Connaître la température du processeur sous Windows 7
Ce n'est un secret pour personne que pendant que l'ordinateur fonctionne, le processeur a tendance à se réchauffer. Si le PC a des problèmes ou si le système de refroidissement n'est pas configuré correctement, le processeur surchauffe, ce qui peut entraîner sa défaillance. Même sur des ordinateurs réparables, une surchauffe peut se produire lors d'un fonctionnement prolongé, ce qui entraîne un ralentissement du système. De plus, l'augmentation de la température du processeur sert en quelque sorte d'indicateur que le PC est en panne ou est mal configuré. Il est donc important de vérifier sa valeur. Voyons comment cela peut être fait de différentes manières sous Windows 7.
Comme la plupart des autres tâches sur un PC, la tâche consistant à déterminer la température du processeur est résolue à l'aide de deux groupes de méthodes : les outils système intégrés et l'utilisation d'un logiciel tiers. Voyons maintenant ces méthodes en détail.
Méthode 1 : AIDA64
L'un des programmes les plus puissants avec lesquels vous pouvez trouver diverses informations sur un ordinateur est celui nommé dans les versions précédentes. En utilisant cet utilitaire, vous pouvez facilement trouver les lectures de température du processeur.
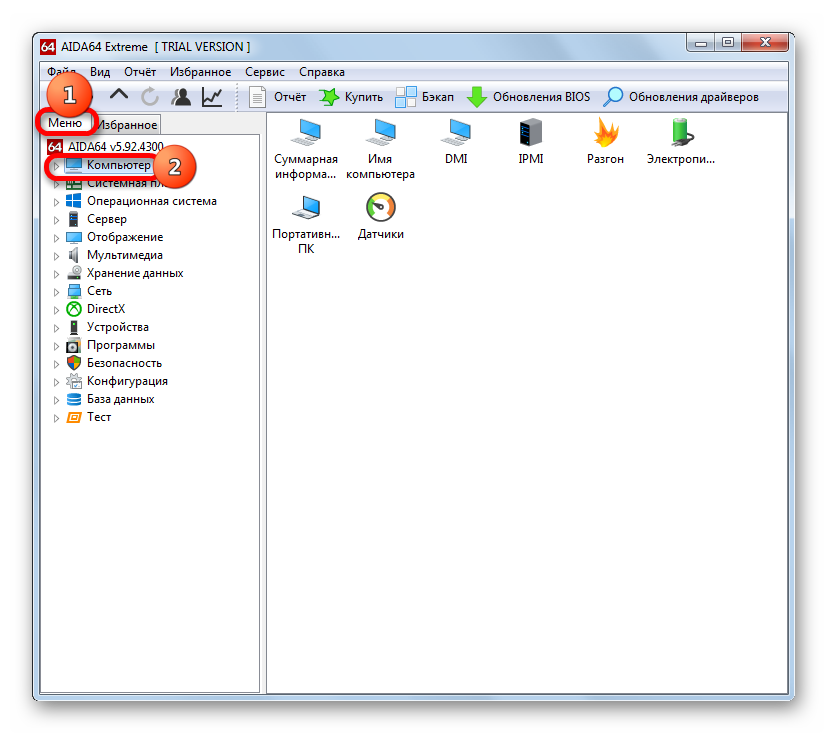
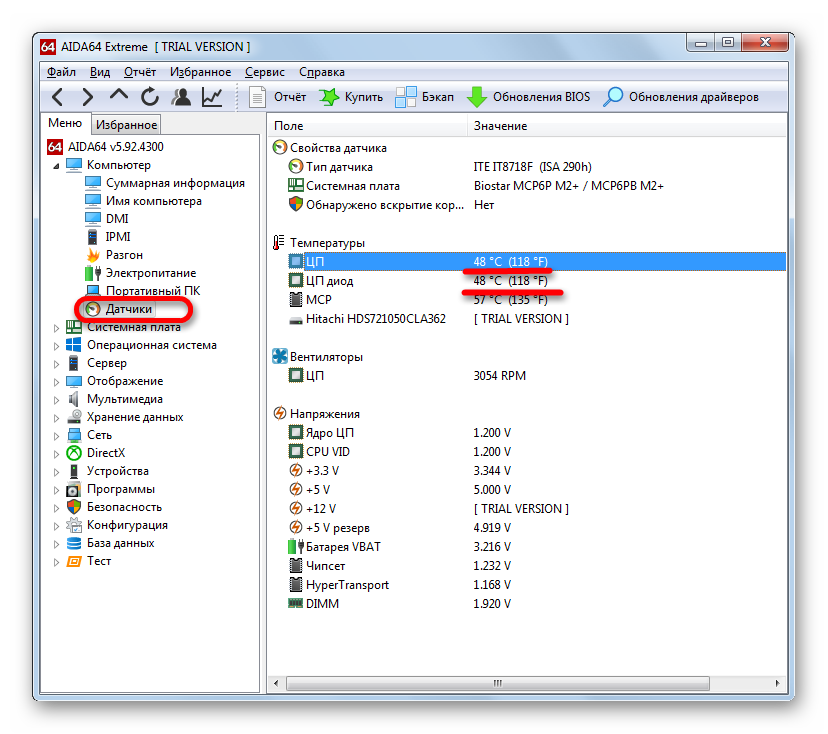
En utilisant l'application AIDA64, il est assez facile de déterminer les relevés de température du processeur Windows 7. Le principal inconvénient de cette méthode est que l'application est payante. Et la période d'essai gratuite n'est que de 30 jours.
Méthode 2 : CPUID HWMonitor
L'analogue d'AIDA64 est l'application. Il ne fournit pas d'informations sur le système aussi détaillées que l'application précédente et il manque une interface en russe. Mais ce programme est absolument gratuit.
Une fois le CPUID HWMonitor lancé, une fenêtre s'affiche dans laquelle les principaux paramètres de l'ordinateur sont présentés. Nous recherchons le nom du processeur du PC. Il y a un bloc sous ce nom « températures »... Il répertorie la température de chaque cœur de processeur séparément. Il est indiqué en Celsius et entre parenthèses en Fahrenheit. La première colonne affiche les relevés de température actuels, la deuxième colonne affiche la valeur minimale depuis le démarrage de CPUID HWMonitor et la troisième colonne affiche la valeur maximale.
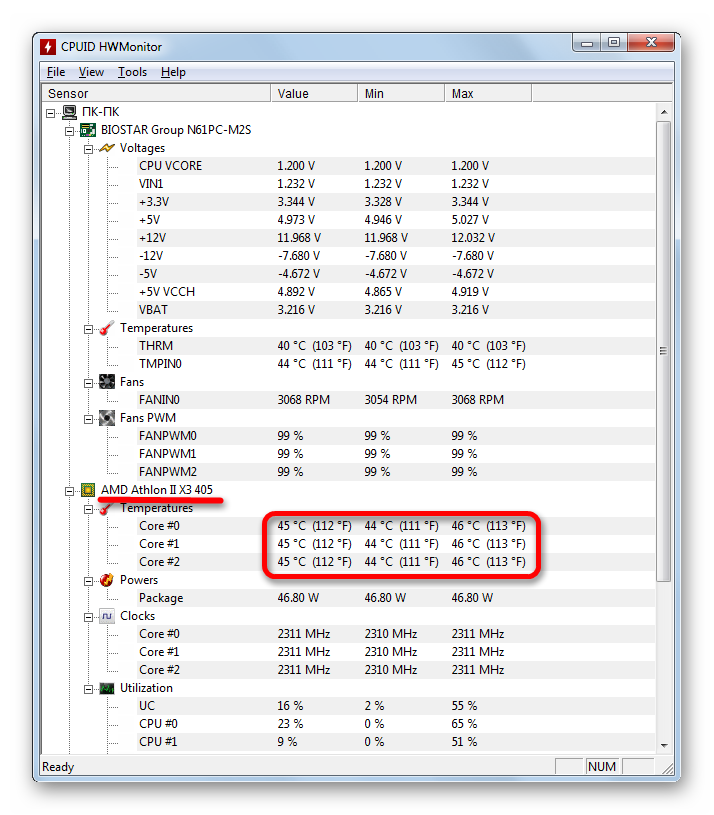
Comme vous pouvez le voir, malgré l'interface en anglais, il est assez facile de connaître la température du processeur dans CPUID HWMonitor. Contrairement à AIDA64, ce programme n'a même pas besoin d'effectuer d'actions supplémentaires après le lancement.
Méthode 3: Thermomètre CPU
Il existe une autre application pour déterminer la température du processeur sur un ordinateur avec Windows 7 - Thermomètre CPU. Contrairement aux programmes précédents, il ne fournit pas d'informations générales sur le système, mais se spécialise principalement dans les indicateurs de température du CPU.
Une fois le programme téléchargé et installé sur l'ordinateur, lancez-le. Dans la fenêtre ouverte dans le bloc « températures », la température du processeur s'affichera.
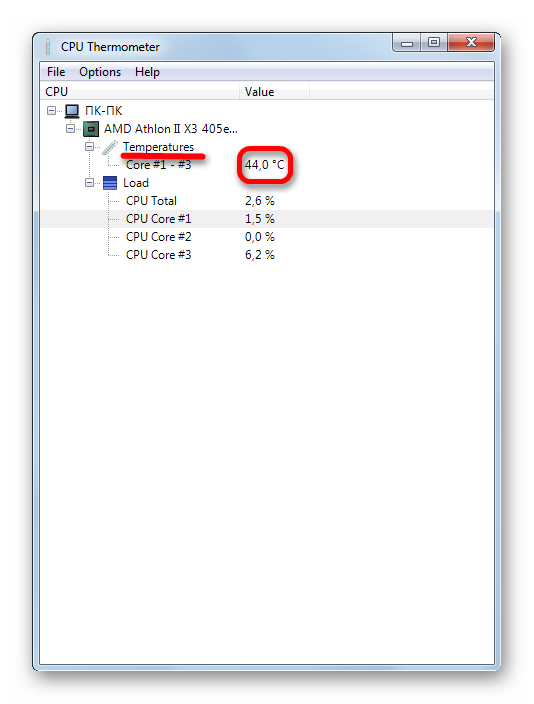
Cette option convient aux utilisateurs pour lesquels il est important de déterminer uniquement la température du processus, et le reste des indicateurs sont peu préoccupants. Dans ce cas, cela n'a aucun sens d'installer et d'exécuter des applications lourdes qui consomment beaucoup de ressources, mais un tel programme sera utile.
Méthode 4 : ligne de commande
Passons maintenant à la description des options permettant d'obtenir des informations sur la température du processeur à l'aide des outils intégrés du système d'exploitation. Tout d'abord, cela peut être fait en entrant une commande spéciale sur la ligne de commande.
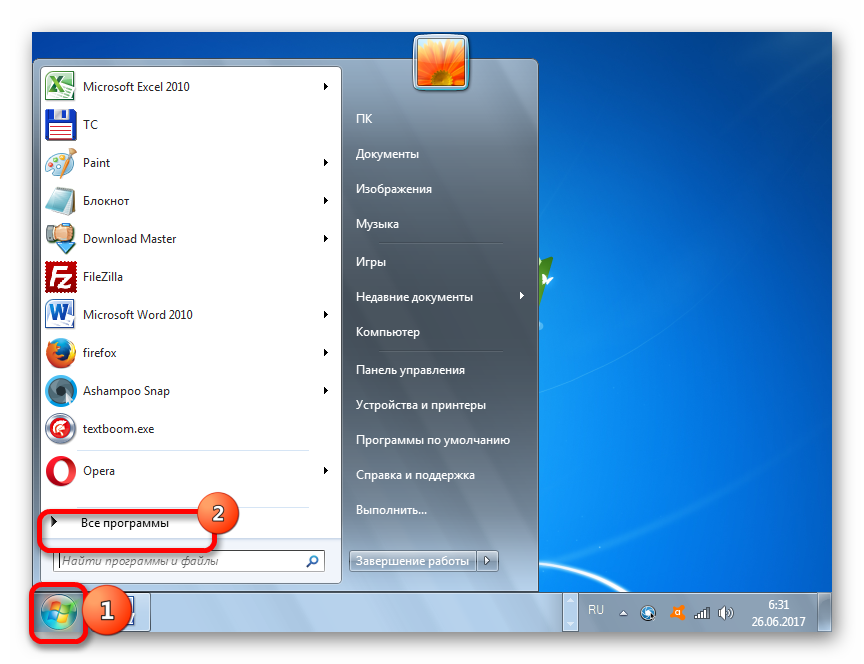
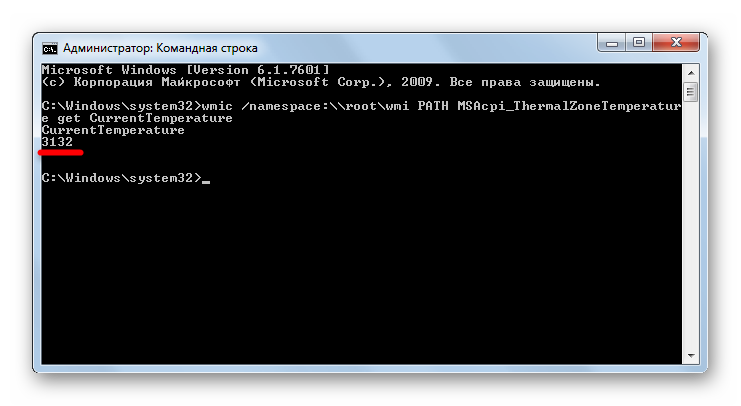
Comme vous pouvez le voir, cette option pour déterminer la température du processeur central est beaucoup plus compliquée que les méthodes précédentes utilisant un logiciel tiers. De plus, après avoir reçu le résultat, si vous souhaitez avoir une idée de la température dans les valeurs de mesure habituelles, vous devrez effectuer des opérations arithmétiques supplémentaires. Mais, d'autre part, cette méthode est effectuée exclusivement à l'aide des outils intégrés du programme. Pour le mettre en œuvre, vous n'avez pas besoin de télécharger ou d'installer quoi que ce soit.
Méthode 5 : Windows PowerShell
La seconde des deux options existantes pour afficher la température du processeur à l'aide des outils de système d'exploitation intégrés consiste à utiliser l'utilitaire système Windows PowerShell. Cette option est très similaire en termes d'algorithme d'actions à la méthode utilisant la ligne de commande, bien que la commande que vous entrez soit différente.
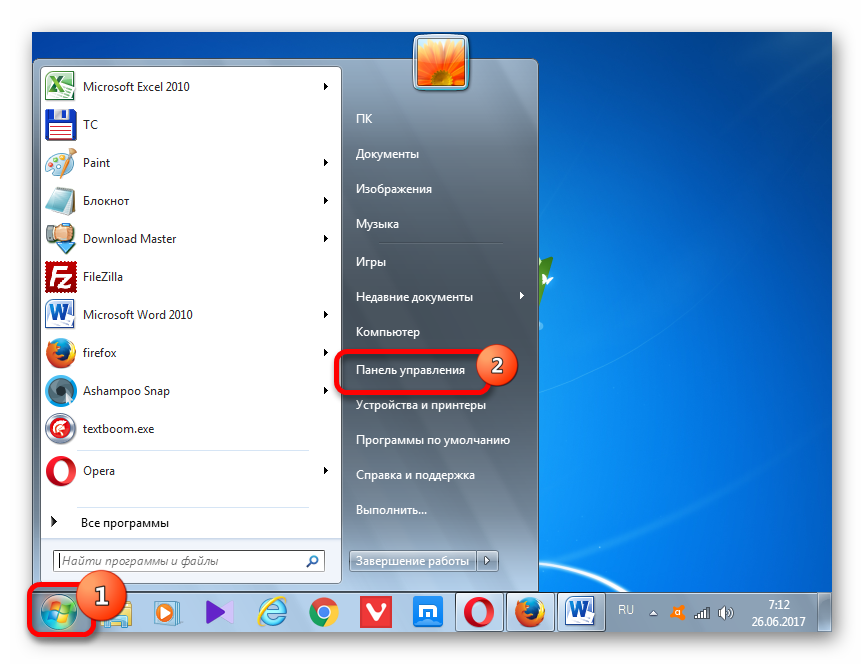
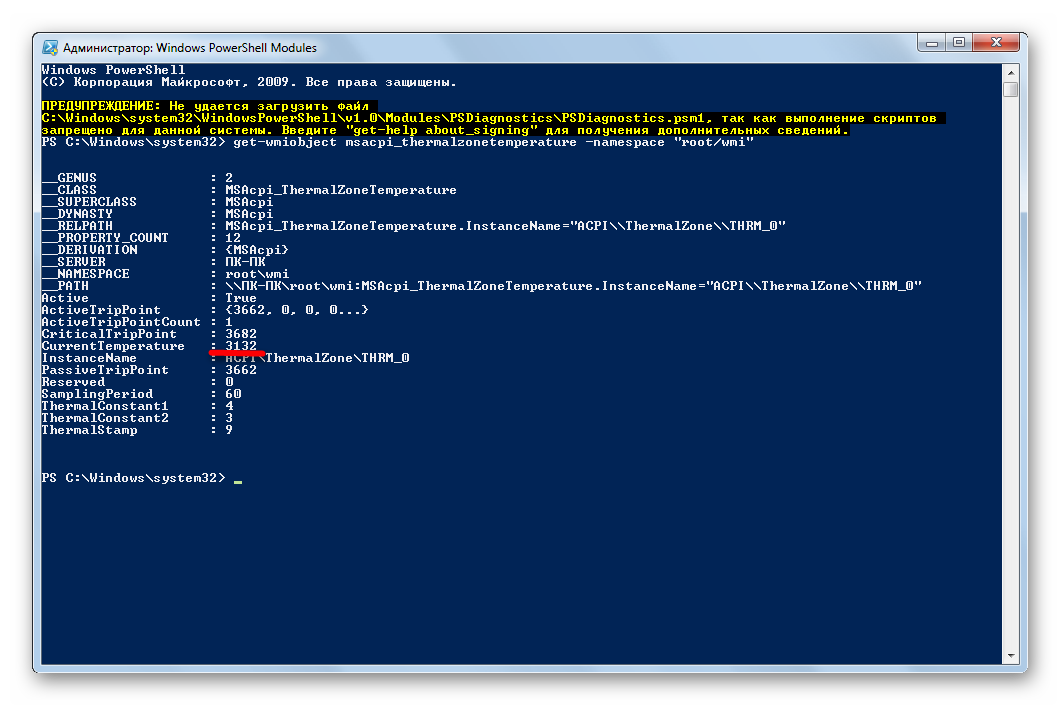
De plus, la température du processeur peut être consultée dans le BIOS. Mais comme le BIOS est situé en dehors du système d'exploitation et que nous considérons exclusivement les options disponibles dans l'environnement Windows 7, cette méthode ne sera pas abordée dans cet article. Vous pouvez vous familiariser avec lui dans une leçon séparée.
Comme vous pouvez le constater, il existe deux groupes de méthodes pour déterminer la température du processeur dans Windows 7 : à l'aide d'applications tierces et d'outils internes du système d'exploitation. La première option est beaucoup plus pratique, mais nécessite l'installation de logiciels supplémentaires. La deuxième option est plus compliquée, mais, néanmoins, les outils de base dont dispose Windows 7 sont suffisants pour sa mise en œuvre.