Sprawdź temperaturę procesora w systemie Windows 7
Nie jest tajemnicą, że podczas pracy komputera procesor ma tendencję do nagrzewania się. Jeśli komputer ma problemy lub system chłodzenia nie jest poprawnie skonfigurowany, procesor się przegrzewa, co może prowadzić do jego awarii. Nawet na dobrze działających komputerach może wystąpić przegrzanie podczas dłuższego użytkowania, co prowadzi do spowolnienia systemu. Ponadto podwyższona temperatura procesora służy jako rodzaj wskaźnika, że komputer ma awarię lub nie jest poprawnie skonfigurowany. Dlatego ważne jest, aby sprawdzić jego wartość. Zobaczmy, jak można to zrobić na różne sposoby w systemie Windows 7.
Podobnie jak większość innych zadań na komputerze, zadanie ustalenia temperatury procesora jest rozwiązywane za pomocą dwóch grup metod: wbudowanych narzędzi systemowych i oprogramowania innych firm. Przyjrzyjmy się teraz szczegółowo tym metodom.
Metoda 1: AIDA64
Jeden z najpotężniejszych programów, za pomocą którego można uzyskać różne informacje o komputerze, nazywa się w poprzednich wersjach. Za pomocą tego narzędzia możesz łatwo znaleźć wskaźniki temperatury procesora.
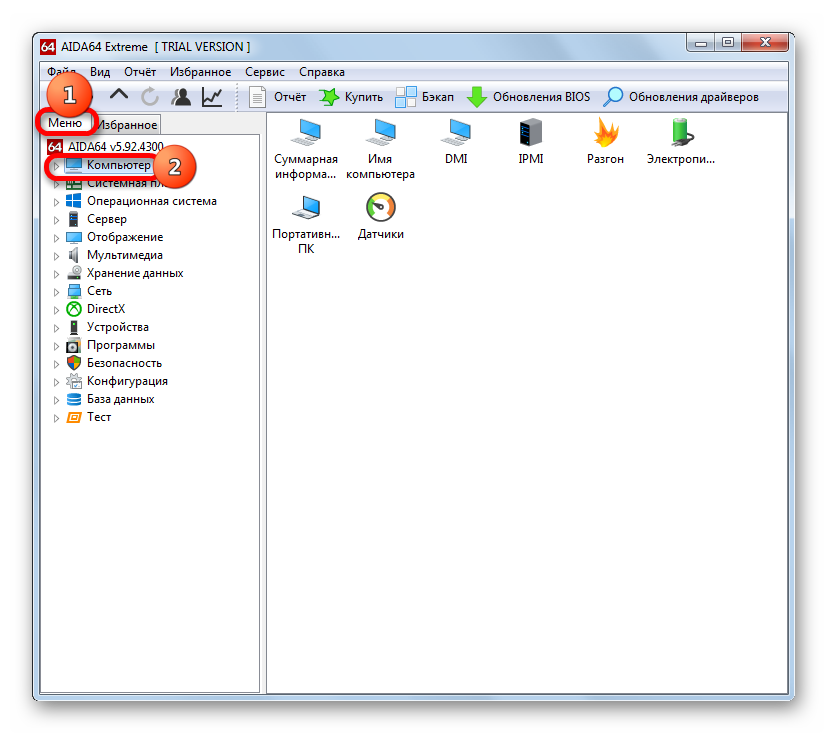
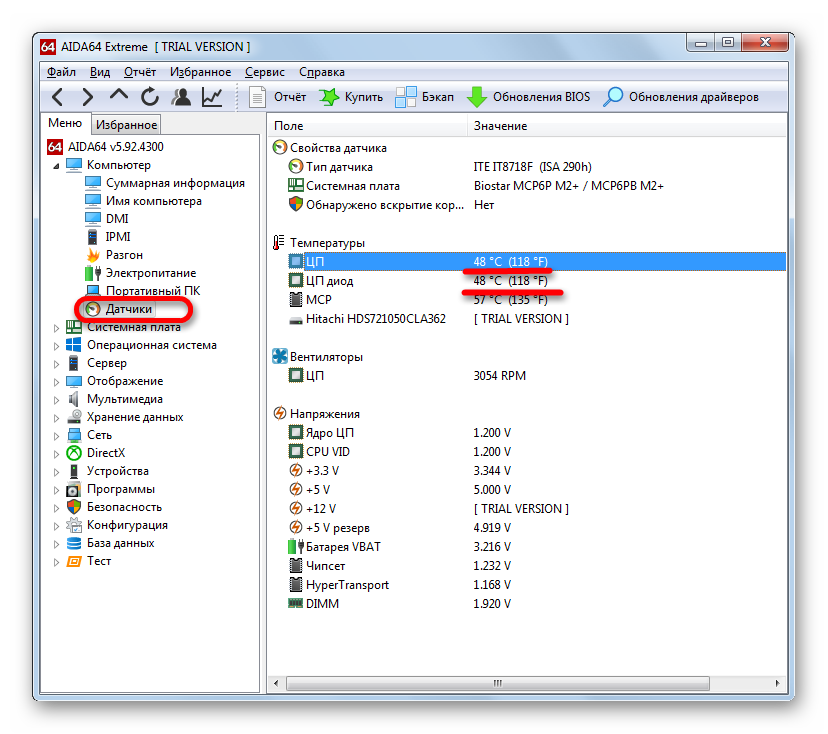
Korzystając z aplikacji AIDA64, dość łatwo jest określić wskaźniki temperatury procesora Windows 7. Główną wadą tej metody jest to, że aplikacja jest płatna. A darmowy okres próbny to tylko 30 dni.
Metoda 2: CPUID HWMonitor
Analogiem AIDA64 jest aplikacja. Nie dostarcza tylu informacji o systemie, co poprzednia aplikacja i nie ma interfejsu w języku rosyjskim. Ale ten program jest całkowicie darmowy.
Po uruchomieniu CPUID HWMonitor wyświetla się okno, w którym prezentowane są główne parametry komputera. Szukamy nazwy procesora PC. Pod tą nazwą znajduje się blok „Temperatury”. Pokazuje temperaturę każdego rdzenia procesora osobno. Jest wskazany w stopniach Celsjusza, aw nawiasach w stopniach Fahrenheita. Pierwsza kolumna pokazuje aktualną wartość temperatury, druga kolumna pokazuje minimalną wartość od uruchomienia CPUID HWMonitor, a trzecia kolumna pokazuje maksymalną wartość.
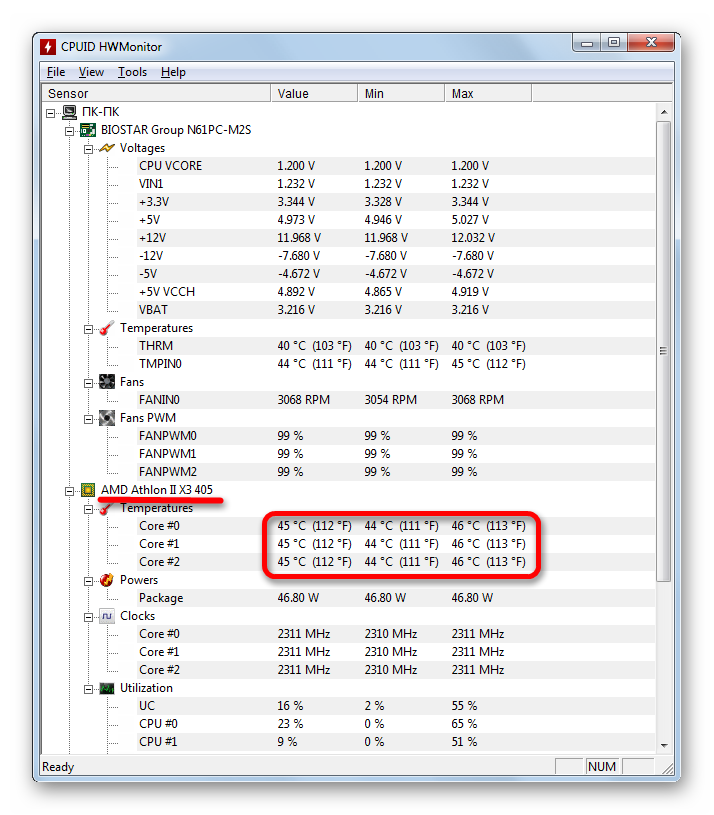
Jak widać, pomimo anglojęzycznego interfejsu, ustalenie temperatury procesora w CPUID HWMonitor jest dość proste. W przeciwieństwie do AIDA64, w tym programie nie musisz nawet wykonywać żadnych dodatkowych czynności po uruchomieniu.
Metoda 3: Termometr procesora
Istnieje inna aplikacja do określania temperatury procesora na komputerze z systemem Windows 7 - Termometr procesora. W przeciwieństwie do poprzednich programów, nie dostarcza ogólnych informacji o systemie, ale skupia się głównie na temperaturach procesora.
Po pobraniu i zainstalowaniu programu na komputerze uruchom go. W oknie, które się otworzy, w bloku „Temperatury”, zostanie wyświetlona temperatura procesora.
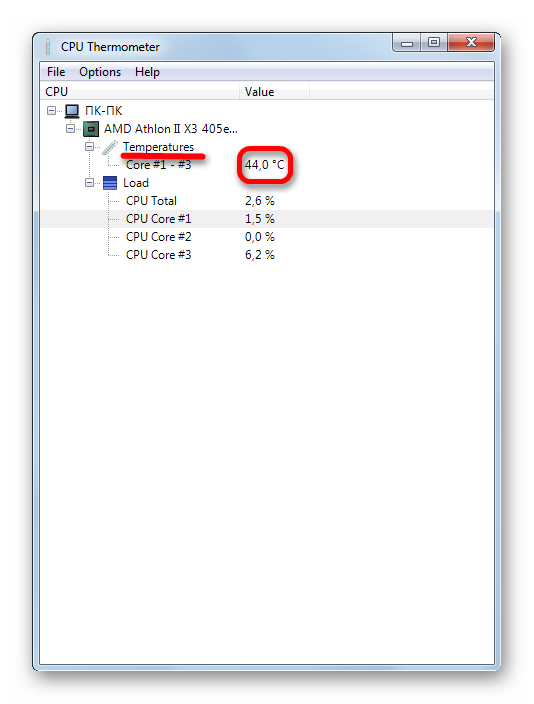
Ta opcja jest odpowiednia dla tych użytkowników, dla których ważne jest określenie tylko temperatury procesu, a pozostałe wskaźniki nie mają większego znaczenia. W takim przypadku nie ma sensu instalowanie i uruchamianie ciężkich aplikacji, które zużywają dużo zasobów, ale taki program się przyda.
Metoda 4: wiersz poleceń
Przejdźmy teraz do opisu opcji uzyskiwania informacji o temperaturze procesora za pomocą wbudowanych narzędzi systemu operacyjnego. Przede wszystkim można to zrobić, wpisując w wierszu poleceń specjalne polecenie.
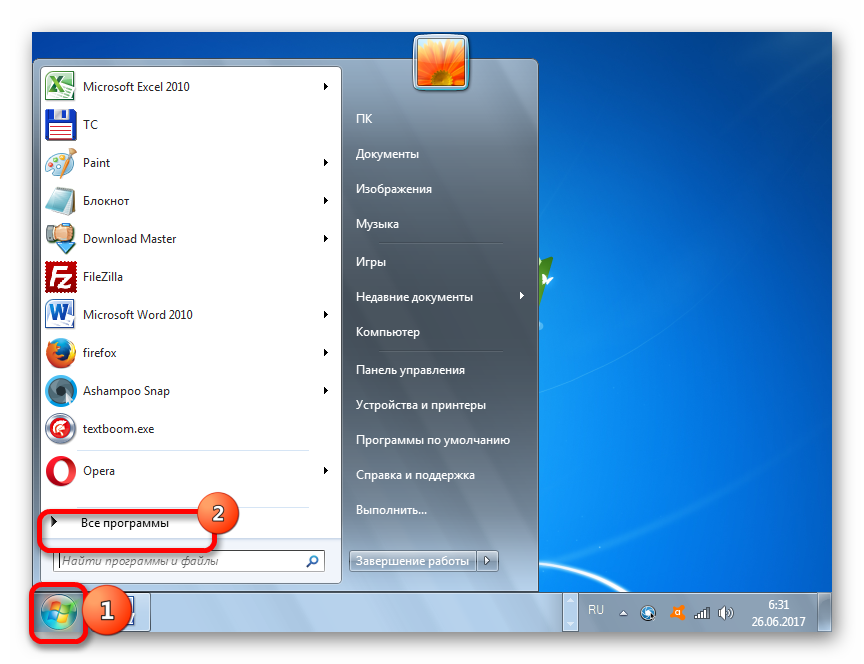
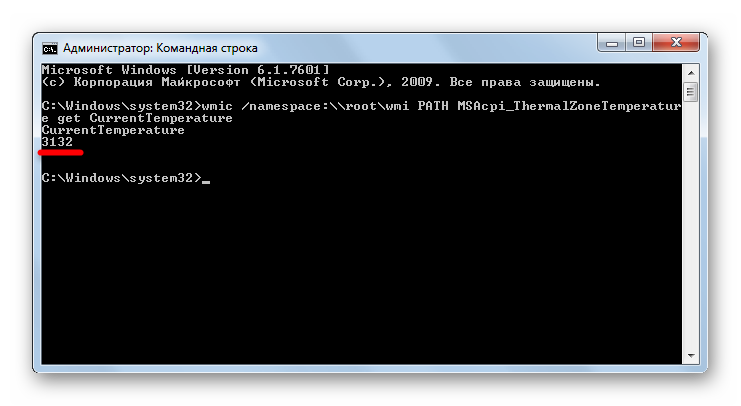
Jak widać, ta opcja określania temperatury centralnego procesora jest znacznie bardziej skomplikowana niż poprzednie metody wykorzystujące oprogramowanie innych firm. Ponadto po otrzymaniu wyniku, jeśli chcesz mieć wyobrażenie o temperaturze w zwykłych wartościach pomiarowych, będziesz musiał wykonać dodatkowe operacje arytmetyczne. Ale z drugiej strony ta metoda jest wykonywana wyłącznie przy użyciu wbudowanych narzędzi programu. Do jego wdrożenia nie trzeba niczego pobierać ani instalować.
Metoda 5: Windows PowerShell
Druga z dwóch istniejących opcji przeglądania temperatury procesora za pomocą wbudowanych narzędzi systemu operacyjnego jest wykonywana za pomocą narzędzia systemowego Windows PowerShell. Ta opcja jest bardzo podobna w algorytmie działań do metody wykorzystującej linię poleceń, chociaż wpisywane polecenie będzie inne.
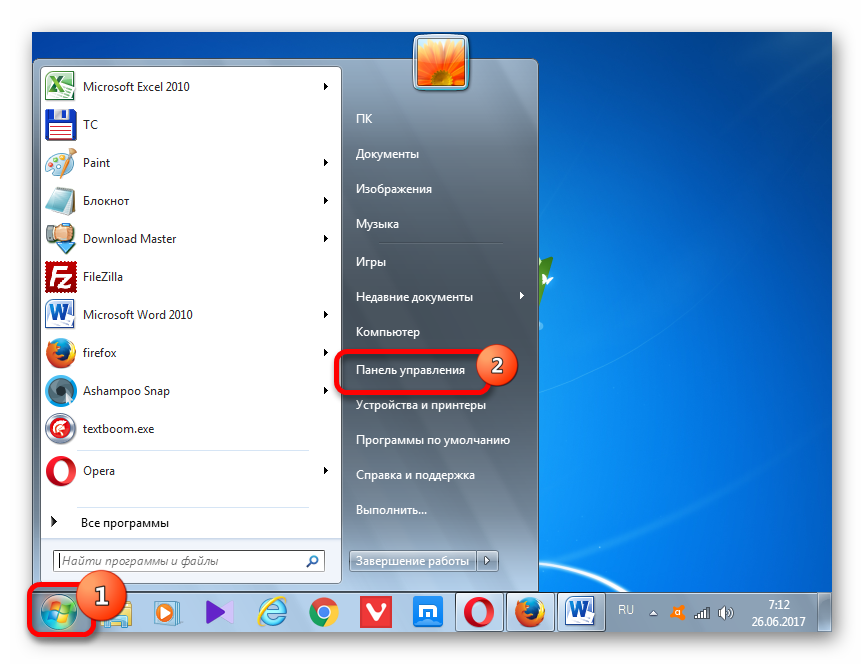
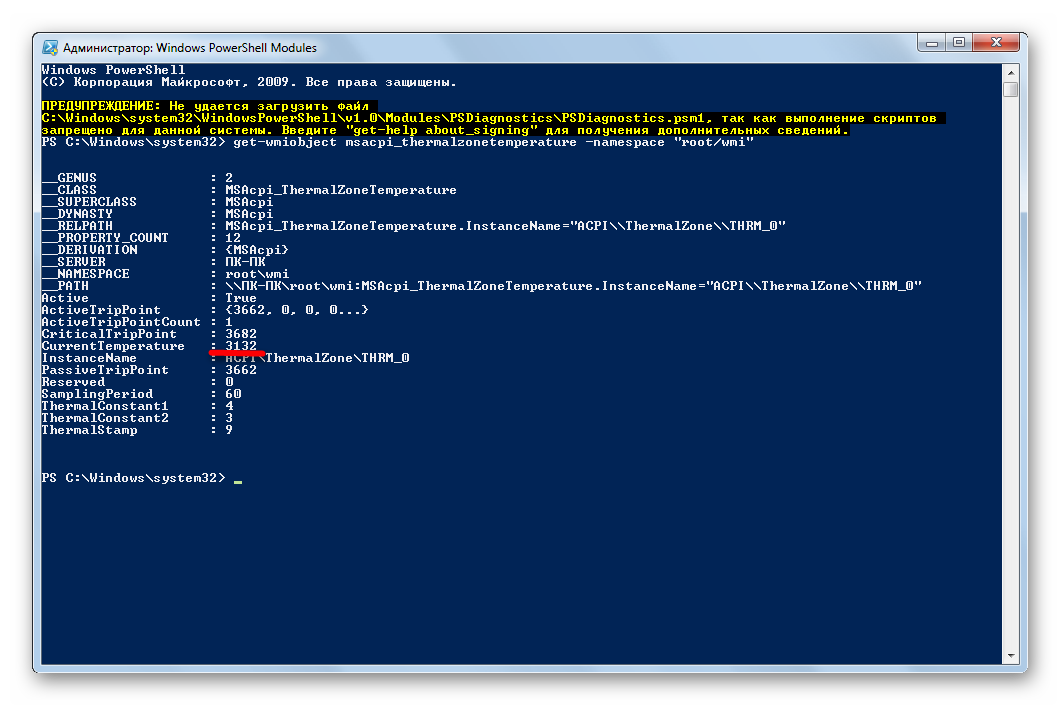
Ponadto temperaturę procesora można podejrzeć w BIOS-ie. Ale ponieważ BIOS znajduje się poza systemem operacyjnym i rozważamy tylko opcje dostępne w środowisku Windows 7, ta metoda nie zostanie omówiona w tym artykule. Można go znaleźć w osobnej lekcji.
Jak widać, istnieją dwie grupy sposobów określania temperatury procesora w systemie Windows 7: za pomocą aplikacji innych firm i wewnętrznych narzędzi systemu operacyjnego. Pierwsza opcja jest znacznie wygodniejsza, ale wymaga instalacji dodatkowego oprogramowania. Druga opcja jest bardziej skomplikowana, ale podstawowe narzędzia, które ma Windows 7, wystarczą do jej wdrożenia.