Ako nainštalovať skript (hype, investičná hra, kniha) na hosting? Ako nainštalovať PHP program Vytvoríme databázu na hostingu.
Dnešný príspevok je určený pre úplných začínajúcich webmasterov.
Čo potrebujete na spustenie PHP skriptu?Vyžaduje si to webový server a interpret PHP. To všetko môžete získať na svojom počítači úplne zadarmo. Server nemusí byť nevyhnutne samostatný počítač. Webový server je jednoducho program, ktorý je možné nainštalovať na akýkoľvek počítač, vrátane vášho domáceho. Nebude to však zasahovať do činnosti iných programov a nezmení správanie počítača. Ako nakonfigurovať webový server pre alebo je popísané v príslušných článkoch. A ešte jeden článok o tom, ako sprístupniť lokálny server všetkým.
Ak nechcete inštalovať a konfigurovať Apache, môžete si jednoducho objednať hosting. Ak sa nechystáte len niečo vyskúšať, ale chcete vlastný web, tak hosting určite potrebujete. Táto poznámka bude pozostávať z dvoch častí: spustenie programov PHP na lokálnom počítači a spustenie PHP na hostingu.
Inštalácia a spustenie PHP programov na lokálnom serveriPo dokončení inštalácie a konfigurácie servera prejdite do koreňového priečinka webových stránok. Tento priečinok môže byť napríklad C:Serverdatahtdocs (toto je adresár pre tých, ktorí nainštalovali). Do tohto adresára môžete skopírovať súbor alebo súbory s príponou .php. Zvláštnosťou spúšťania týchto súborov je, že sa neotvárajú dvojitým kliknutím, ako sme zvyknutí, ale prostredníctvom prehliadača.
Ak sa skopírovaný súbor volá programm.php a nachádza sa v koreňovom adresári stránok webového servera, bude dostupný na
Ak si v koreňovom adresári vytvoríme iný adresár, napríklad school (t.j. C:Serverdatahtdocsschool) a umiestnime doň súbor, napríklad class.php, tak tento súbor bude dostupný na adrese v prehliadači
Ak potrebujeme nainštalovať nie samostatný súbor, ale napríklad fórum alebo nástenku alebo blog. Môžete si napríklad vziať ľubovoľný skript. Vezmem si pomerne populárny nástroj WordPress. Ideme na jeho webovú stránku a stiahneme.
Stiahol som si súbor wordpress-4.1.1-ru_RU.zip. Poďme to rozbaliť. Vnútri je adresár wordpress a v tomto adresári sú súbory:
Ak je na našom serveri veľa stránok (nástenka, fórum, zoznamka, blog atď.), musíte ich skopírovať do samostatného adresára. Napríklad vytvorím adresár
C:Serverdatahtdocsblog a skopírujte všetko v priečinku wordpress do tohto adresára. Dopadá to takto:

Všetko je pripravené, teraz prejdite v prehliadači na http://localhost/blog a pozrite si:
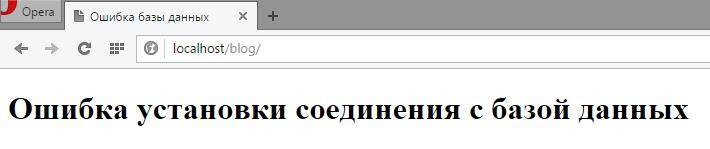
Zdá sa, že niečo funguje, ale rozhodne nie tak, ako by sme chceli.
Moderné populárne skripty majú svoj vlastný inštalátor, alebo je potrebné údaje ručne zapísať do súboru (zvyčajne sa tieto súbory nazývajú config.php atď.). Nehádajme, ale stačí otvoriť súbor readme.html. A hneď nájdeme odpoveď:
"Otvorte wp-admin/install.php vo svojom prehliadači."
Tie. v našom prípade je cesta k budúcemu blogu http://localhost/blog, pridáme k nemu wp-admin/install.php a ako výsledok dostaneme adresu

Stačí kliknúť na „Vpred“.
V ďalšom okne musíte zadať svoje používateľské meno a heslo. Upozorňujeme, že toto je meno používateľa databázy, nie vlastníka blogu. Zvyčajne je na localhost užívateľské meno root a heslo, ak ste ho nezmenili, je prázdne.
Musíte tiež vytvoriť databázu. Ak to chcete urobiť, prejdite na stránku phpMyAdmin (http://localhost/phpMyAdmin/). Tam prejdeme do sekcie „Databázy“. Zadajte názov databázy a kliknite na „Vytvoriť“.

Vráťme sa k našej inštalácii WordPress a kliknite na tlačidlo Ďalej.
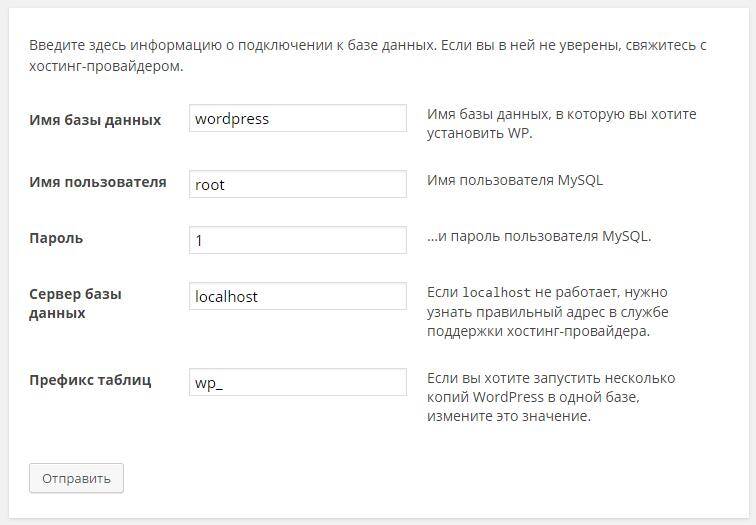
V tomto okne jednoducho kliknite na „Spustiť inštaláciu“.
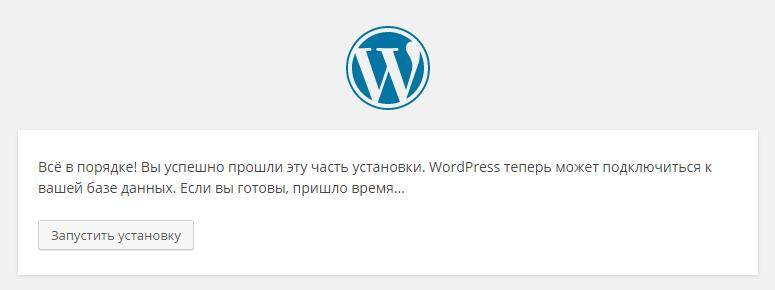
Zadáme názov stránky, užívateľské meno (bloger) a jeho heslo - všetko je jasné. Kliknite na „Inštalovať WordPress“ a všetko bude pripravené – blog môžete použiť.

Po prvé, potrebujeme hosting. Najlepší hosting, ktorý funguje, vrátane . Upozorňujeme, že je zadaný propagačný kód: c79d4aad
Potom získate všetky bonusy: mesiac zadarmo, doménu zadarmo, zľavu pri platbe na rok atď.
Takže hosting už máme. Teraz doň musíme nahrať súbory. Dá sa to urobiť napríklad cez FTP. FTP používam už dlho a ak mám byť úprimný, nie som fanúšikom tejto dávno zastaranej technológie. FTP pripojenie je možné nakonfigurovať napríklad v správcovi súborov (alebo Total Commander). Na komunikáciu pomocou tohto protokolu existujú špecializované programy. Nebudem sa tým podrobne zaoberať. Informácií je dosť. Len tip, kde nájsť koreňový adresár stránok. Napríklad v mojom prípade je to tu:
/site/blogs/htdocs/www/
Tie. Koreňový adresár lokalít sa nachádza na adrese:
vasa_domena/htdocs/www/
Ak skopírujete súbor PHP progaramm.php do tohto adresára, bude dostupný na adrese
http://vaša_doména/progaramm.php
Existuje ďalší užitočný odkaz - registrácia domény. Domény v niektorých (nie všetkých) zónach domén je možné získať zadarmo, ak si zaplatíte hosting na rok – majte to na pamäti.
Inak je inštalácia PHP skriptov na server úplne rovnaká ako na hosting. Ak máte stále otázky, pýtajte sa, spolu to vyriešime.
S rozvojom internetových technológií je vytvorenie vlastnej webovej stránky možné nielen pre profesionálov, ale aj pre každého, kto má prístup na internet. Pre začiatočníkov už bolo vytvorené veľké množstvo konštruktorov, pomocou ktorých vytvoríte web v priebehu niekoľkých minút. Čo však robiť, ak vám dizajnér nestačí a chcete vyrobiť niečo originálne? Skripty vám s tým pomôžu.
čo je to skript? Skript je program, ktorý automatizuje nejakú úlohu, ktorú by používateľ bez skriptu vykonal manuálne pomocou rozhrania. Pomocou skriptov sa vytvárajú jednotlivé bloky webových stránok aj celé portálové systémy.
Takže ste si vybrali vhodný skript alebo . A potom vzniká otázka - ako to nainštalovať, aby skript fungoval? Aby sme to pochopili, zoberme si napríklad skript napísaný v PHP. Na inštaláciu skriptov budete potrebovať programy na prístup k vašej budúcej stránke cez ftp. Ak ste začiatočník, je lepšie zvoliť jednoduchší program. Z týchto programov by som naozaj rád odporučil napríklad Smart FTP Client, alebo Directory Opus v8.0. Ten je mimochodom tiež interným prehliadačom pre váš počítač.
A tak poďme priamo k inštalácii skriptu. Pozrime sa na príklad, ako Smart FTP klient funguje. Poďme spustiť program. V ľavom hornom okne vidíme pole na vyplnenie s nápisom „Adresa“. Vyplníme ho zadaním adresy vášho ftp účtu, ktorý máte. Táto adresa bude vyzerať takto: ftp.domains.zona, kde domény sú doménou vašej lokality a zóna je zóna, v ktorej sa vaša lokalita nachádza. Napríklad ftp.rambler.ru. To je všetko, toto pole je vyplnené.
Ďalšie pole, ktoré treba vyplniť, sa nazýva „Názov“. Všetko je tu jednoduché. Jednoducho zadáte svoje prihlasovacie meno, ktoré ste uviedli pri registrácii domény a ktoré vám bolo zaslané pri registrácii.
Ďalšie pole sa nazýva „Heslo“. Ani tu nie je nič zložité. Ďalej zadávate heslo, ktoré ste zadali pri registrácii, alebo ktoré vám poslal váš hostiteľ.
Teraz by ste mali kliknúť iba na zelenú šípku, ktorá sa nachádza hneď za poľom „Adresa“. Môžete vidieť, ako prebiehalo pripojenie k vašej lokalite. Ak je pripojenie úspešné, na ľavej strane uvidíte všetky priečinky umiestnené na vašom webe. V prípade, že váš skript nie je cgi skript, všetky súbory a skripty sa nainštalujú do priečinka „public html“.
Nájdite tento priečinok v ľavom stĺpci programu Smart FTP Client a kliknite naň. Potom v centrálnom okne programu uvidíme všetky priečinky, ktoré sa nachádzajú v priečinku „public html“. Toto je koreňový priečinok, do ktorého sa inštalujú skripty. Ak inštalujete nástroj lokality, musíte ho nainštalovať do tohto priečinka.
Teraz otvorte priečinok so skriptom umiestneným v počítači. Vyberte všetky súbory umiestnené v tomto priečinku a presuňte ich do centrálneho okna programu Smart FTP Client. V tomto prípade sa všetko, čo presunieme z priečinka v počítači, skopíruje do koreňového priečinka vašej lokality „verejné html“. Po dokončení procesu kopírovania pristúpime k priradeniu atribútov (oprávnení na používanie súborov) k súborom. Najprv však musíte vedieť, ktoré atribúty by mali zodpovedať ktorým súborom.
Ak váš hostiteľ neposkytuje ďalšie nastavenia, atribúty budú asi takéto: Pre všetky priečinky a súbory php a html sú prístupové práva nastavené na 747. Pre grafické súbory sú prístupové práva nastavené na 644. A pre text súbory, do ktorých sa zapisuje, sú práva nastavené na 777. Toto pravidlo platí pre väčšinu súborov.
Ale nájdu sa aj výnimky. Či sú vo vašom skripte výnimky alebo nie, sa dozviete v súboroch s popisom pripojeným k skriptom. Tieto súbory sú spravidla textové a nazývajú sa „readme“. Ak prejdete na tento súbor, môžete si prečítať všetko o inštalácii tohto skriptu. Teraz si povedzme viac o atribútoch.
Atribúty súborov kontrolujú prístup k vašim súborom a chránia váš web pred hackermi. Existujú však súbory, ktoré vyžadujú úplný prístup. Napríklad povolenia 777 znamenajú, že prístup k tomuto súboru máte k dispozícii vy aj všetci používatelia vašej lokality. Takéto práva sú nastavené na súbory, ktoré sú zodpovedné za úpravu. Napríklad, keď človek potrebuje upraviť svoj profil na vašom webe, ktorý je uložený v textovom súbore.
Teraz prejdime k samotnému nastavovaniu atribútov. Ak to chcete urobiť, vyberte súbor, ktorý potrebujeme, a kliknite na pravé tlačidlo myši. V zobrazenom okne vyberte „Vlastnosti / CHMOD“. A teraz sa pred nami objavilo dialógové okno so vstupným poľom „Prístupové práva“. Do tohto poľa zadáme potrebné práva a klikneme na OK. To isté je potrebné urobiť so všetkými súbormi a vo všetkých priečinkoch vášho skriptu. Pre zjednodušenie práce si môžete vybrať viacero súborov naraz, ktoré budú mať rovnaké práva a voľbou „Vlastnosti /CMOD“ nastaviť práva všetkým súborom, ktoré ste si vybrali naraz.
Po nastavení všetkých povolení je váš skript pripravený. Ak skript obsahuje inštalačné súbory, ako napríklad install.php, potom jednoducho nainštalujte skript zadaním http://your_site.install.php do prehliadača a prejdite inštalačným postupom.
Teraz sa pozrime na verziu skriptu s databázou. Ako to nainštalovať? Ak to chcete urobiť, prihláste sa do svojho účtu na hostiteľskom serveri a prejdite do sekcie, kde sa vytvárajú databázy. Najbežnejšie z nich sa nazývajú „PHP MÔJ ADMIN“. V tejto časti vytvoríme databázu a heslo pre túto databázu. Teraz je základňa vytvorená.
Ak skript narazí na súbor s príponou sql, prejdite do databázy, ktorú sme práve vytvorili, a výberom položky „SQL“ na paneli skopírujte celý text zo súboru sql a uložte ho. Teraz potrebujeme súbory skriptov na vytvorenie spojenia s našou databázou. Ak to chcete urobiť, otvorte súbor s popisom „readme“ a prečítajte si, v ktorých súboroch potrebujete zaregistrovať nastavenia do našej databázy. Takéto súbory sú spravidla konfiguračnými súbormi a majú rovnaký názov „config“. Vstupom do takéhoto súboru zaregistrujeme pripojenie k databáze. Údaje, ktoré je potrebné zadať na pripojenie k databáze, majú spravidla nasledujúce hodnoty.
Prejdime teraz k inštalácii jazykovej verzie PHP 4. Žiaľ, v čase písania týchto riadkov PHP nedisponovalo normálnym inštalačným programom, ktorý by dokázal nainštalovať PHP so všetkými modulmi, ktoré sme potrebovali naraz, ako sme to urobili s Apache. Možno sa vám teda jeho inštalácia bude zdať trochu komplikovanejšia.
Najprv musíte byť trpezliví a stiahnuť si dva súbory z oficiálnej stránky PHP http://www.php.net v sekcii Downloads: jeden s príponou zip a druhý - exe. Odkazy na tieto dva súbory sa nachádzajú takmer úplne hore na stránke, za hlavičkou Win32 Binaries. Prvý súbor je plná verzia PHP 4, ale nemá pohodlný inštalátor a druhý je naopak automatický inštalátor, ktorý však neobsahuje najčastejšie používané moduly.
Dôležité!
To je prípad v čase písania tohto článku. Možno v budúcnosti vývojári PHP dodajú distribúciu ako jeden veľký exe súbor, ale zatiaľ to tak nie je.
Odporúčam vám tiež stiahnuť si kompletnú dokumentáciu PHP, ktorej odkaz je na stránke nižšie. Som si istý, že v budúcnosti vám pomôže viac ako raz.
Stojí za to povedať pár slov o verzii PHP. Jazyk sa neustále vylepšuje a v čase písania tohto článku bola najnovšia verzia 4.0.3. S najväčšou pravdepodobnosťou pri čítaní týchto riadkov vyjde novšia verzia – napríklad 4.0.10. Myslím, že najlepším riešením by bolo stiahnuť si novší, pretože môže opraviť niektoré chyby z predchádzajúcich verzií jazyka. Hlavná vec je, že prvá číslica je 4, pretože tretie PHP je oveľa horšie ako štvrté, pokiaľ ide o počet podporovaných funkcií.
Inštalácia PHP
Spustite exe súbor, ktorý ste práve stiahli. V zobrazenom dialógovom okne kliknite na tlačidlo Ďalej.
Vyjadrite súhlas s licenčnými podmienkami kliknutím na tlačidlo Súhlasím. V zobrazenom dialógovom okne vyberte typ inštalácie Štandardná.
Teraz zadajte adresár, do ktorého sa nainštaluje PHP. Štandardne sa ponúka C:PHP, ale myslím si, že by bolo logickejšie zvoliť C:Program FilesPHP4, „bližšie“ k Apache. Ak chcete zadať tento adresár, kliknite na tlačidlo Prehľadávať a zadajte jeho názov, potom kliknite na tlačidlo OK ako zvyčajne a potom na tlačidlo Ďalej, aby ste sa presunuli na ďalšie dialógové okno. (Ak ste skutočný programátor a milujete objednávky, potom určite urobte tieto kroky).
Nastavte adresu svojho SMTP servera (Send Mail Transfer Protocol), ako aj svoju e-mailovú adresu. Je to tento server a spiatočná adresa, ktoré sa použijú pre odchádzajúce požiadavky na poštu, keď sa zavolá funkcia PHP Mail(). Vo všeobecnosti ide o ten istý server, cez ktorý váš bežný e-mailový klient – napríklad Outlook Express – odosiela poštu. V textových poliach však môžete ponechať predvolené hodnoty - v tomto prípade funkcia Mail() jednoducho nebude fungovať na lokálnom počítači.
Vyberte server, na ktorom bude PHP nakonfigurované. V našom prípade je to Apache.
Spustí sa proces kopírovania súboru. Po dokončení sa môžu zobraziť ďalšie dialógové okná s rôznymi upozorneniami. Nevenujte im žiadnu pozornosť.
Konfigurácia Apache na prácu s PHP
Otvorte konfiguračný súbor Apache httpd.conf v programe Poznámkový blok v adresári C:Program FilesApache GroupApacheconf. Tento súbor však nemusíte hľadať ručne, ale použite skratku Upraviť konfiguráciu v ponuke Štart - Programy - Webový server Apache - Správa.
Nájdite v ňom nasledujúci komentovaný riadok:
#AddType application/x-httpd-php php
Odkomentujte to:
AddType application/x-httpd-php php
Všetkým súborom s príponou php sme teda priradili typ application/x-httpd-php.
Ihneď za tento riadok pridajte nasledujúce nastavenia:
ScriptAlias /_php/ "C:/Program Files/PHP4/"
Action application/x-httpd-php "/_php/php.exe"
Tým si po prvé vytvoríme synonymum _php pre adresár s procesorom PHP, aby k nemu mal prístup Apache a po druhé priradíme všetky súbory typu application/x-httpd-php k procesoru php.exe.
Dôležité!
Riadok "_php" je braný tak, aby v budúcnosti nebol v konflikte s názvami adresárov, ktoré si môžete vytvoriť na svojom hostiteľovi.
Uložte zmeny do konfiguračného súboru, zastavte Apache, ak bol predtým spustený (skratka Štart - Programy - Webový server Apache - Správa - Zastaviť Apache) a znova ho spustite. Ak sa Apache nespustí (jeho okno sa otvorí a hneď zatvorí), tak ste niekde urobili chybu v syntaxi. V takom prípade môžete použiť odporúčania na riešenie chýb uvedených vyššie.
PHP testovanie
Teraz sa uistite, že PHP skripty fungujú. Na tento účel vytvorte súbor test.php v adresári z:/home/localhost/www s nasledujúcim obsahom:
echo „Funguje to!
";
phpinfo();
?>
Teraz zadajte do prehliadača: http://localhost/test.php. Mali by ste vidieť stránku s rôznymi informáciami o PHP, ktoré generuje funkcia phpinfo().
Dôležité!
Pripomíname, že PHP skripty nie sú to isté ako CGI skripty. Najmä ak sú skripty cgi zvyčajne umiestnené v /cgi-bin/ alebo /cgi/, potom by sa skript php mal nachádzať v adresári dokumentov.
Ak sa stránka nezobrazí, znamená to, že ste urobili chybu v súbore httpd.conf. Znova ho otvorte a opravte chybu, potom nezabudnite reštartovať Apache.
Zastavte Apache, ako je popísané vyššie. V opačnom prípade sa zatvorí iba okno Apache a samotný server zostane spustený.
Inštalácia prídavných modulov
Potom, čo sme si overili, že PHP funguje, musíme k nemu nainštalovať ďalšie moduly, ktoré sa nachádzajú v stiahnutom zip súbore. Sú medzi nimi nástroje na prácu s obrázkami, kalendár, FTP (File Transfer Protocol) atď. Je potrebné poznamenať, že archív obsahuje plnú verziu PHP a nielen jej moduly. Jediný dôvod, prečo sme ho nepoužili hneď, bol nedostatok pohodlného inštalačného programu. Takže musíte urobiť nasledovné.
Rozbaľte archív zip priamo do rovnakého adresára, kde je už nainštalované PHP (v našom príklade je to C:Program FilesPHP4). Niektoré súbory budú prepísané, niektoré budú pridané. Objaví sa najmä adresár rozšírení, ktorý obsahuje takmer všetky potrebné moduly.
Teraz musíme dať PHP vedieť, aké moduly môže používať, a tiež urobiť nejaké ďalšie nastavenia. Ak to chcete urobiť, otvorte súbor php.ini v programe Poznámkový blok v adresári súborov systému Windows (zvyčajne C:WINDOWS). Tento súbor tam umiestnil inštalačný program PHP. Súbor je množina riadkov, z ktorých každý nastavuje hodnotu jedného parametra. Časti riadkov za znakom ";" sa považujú za komentáre a ignorujú sa.
Nájdite parameter magic_quotes_gpc a nastavte ho takto:
magic_quotes_gpc=Vypnuté
To bráni PHP vynútiť spätné lomky pred určitými znakmi prichádzajúcimi z formulára.
Teraz nájdite a nakonfigurujte nasledujúce nastavenie:
extension_dir=C:Program FilesPHP4extensions
Tým PHP povieme, že má hľadať moduly v adresári C:Program FilesPHP4extensions, teda presne tam, kde je to potrebné. Upozorňujeme, že štandardne je tento parameter nastavený na "./", to znamená v rovnakom adresári ako PHP. To je, samozrejme, nesprávne.
Hľadajte komentované riadky, ktoré začínajú reťazcom;extension=. Budete musieť odkomentovať tie z nich, ktoré zodpovedajú modulom, ktoré potrebujeme. Podpora pre MySQL a funkcie kalendára je už zabudovaná v PHP.
Je potrebné poznamenať, že predchádzajúca verzia článku popisovala postup inštalácie PHP3, nie PHP4. Pokrok je však cítiť a v blízkej budúcnosti zrejme PHP3 úplne nahradí jeho brat vo štvrtej verzii (svedčí o tom fakt, že tá vykonáva skripty niekoľko desiatok (!) krát rýchlejšie, pričom má takmer 2-násobok počtu vstavaných funkcií). Okrem toho je PHP4 kompatibilné zhora nadol s PHP3, čo znamená, že väčšina skriptov napísaných pre PHP3 bude fungovať na verzii 4 interpreta.
Ako všetci viete, systém uCoz zjednodušil nákup formátu, kde si môžete nainštalovať PHP skripty na svoj web. Zaplatiť treba len za optimálny balík, môže to byť mesiac aj viac a je s ním automaticky, čo predtým nebolo a bolo ho treba dokúpiť. A z toho vyplýva, že teraz ich na svoj portál umiestňuje stále viac a viac webových majstrov. Keďže sú funkčné vo svojej štruktúre a fungujú úplne inak, a ak dáte plus, zobrazia sa okamžite a nemusia znova načítať stránku.Prvá vec, ktorú musíte urobiť, je stiahnuť si program FileZilla- bezplatný FTP klient a nemusíte nič platiť a jeho použitie je veľmi jednoduché.

Keď je všetko nainštalované, kliknite na Rýchle pripojenie a pripojíte sa na váš hosting, kde sa nachádza priečinok so skriptami, toto je čisto váš priečinok, pod heslom, ktoré sme vytvorili. A spustíme a uvidíme tento obrázok, na ľavej strane zobrazujeme všetky priečinky, ktoré sú vo vašom počítači, ak ste si stiahli skript PHP, potom je v priečinku a musíte ho nájsť, je lepšie ho nechať na pracovnej plochy. A hlavná vec je, že tento skript nemusíme presúvať myšou, ako to niektorí robia. Stačí si prečítať popis inštalácie a bude tam napísané, že priečinok, v ktorom je napísaný skript a názov, bude potrebné zdĺhavo pretiahnuť do nami vytvoreného priečinka vzdialených skriptov.
Stačí kliknúť na to, čo potrebujeme, a pretiahnuť to do nášho vytvoreného priečinka a vidíme, že sťahovanie prebieha a ako to prebiehalo, čítame, že súbor je na svojom mieste, čo znamená, že je všetko v poriadku.