Как без лишних усилий узнать у Windows 7 всё о компьютере: проверяем, какая модель у процессора, его частота, температура и остальное
Системный блок - один из главных элементов компьютера, который позволяет считывать и преобразовывать информацию. Также от него зависит, какие программы, игры и операционные системы будут поддерживаться на вашем устройстве. У процессора (СБ) есть несколько основных характеристик: количество ядер, частота и модель. Особенно надо следить за его температурой, так как перегрев приведёт к поломке, которую часто невозможно устранить. Ещё один важный фактор - управление параметрами питания процессора. На Windows это не так уж сложно узнать, но сначала необходимо разобраться с характеристиками устройства.
Как узнать всю информацию о процессоре в Windows
Есть несколько способов, позволяющих узнать частоту, количество ядер и модель процессора, не прибегая к помощи сторонних программ.
При помощи свойств компьютера
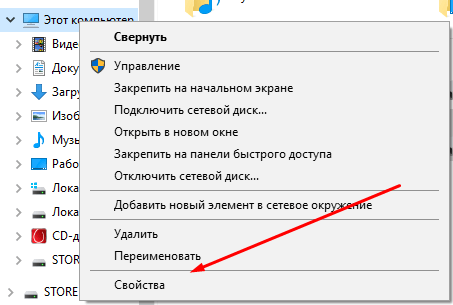 Открываем свойства компьютера
Открываем свойства компьютера
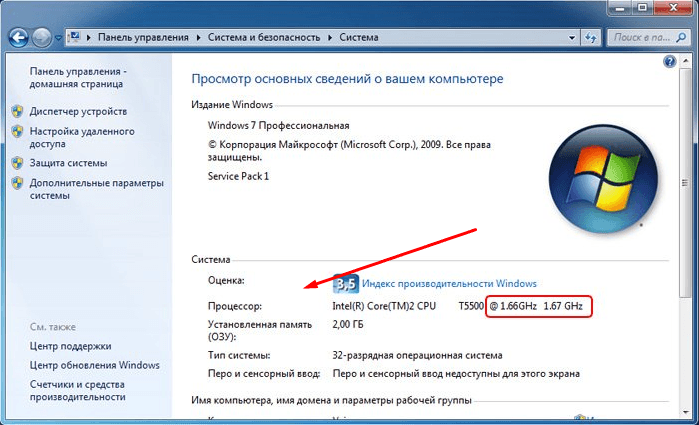 Смотрим основные сведения овашей системе
Смотрим основные сведения овашей системе
При помощи командной строки
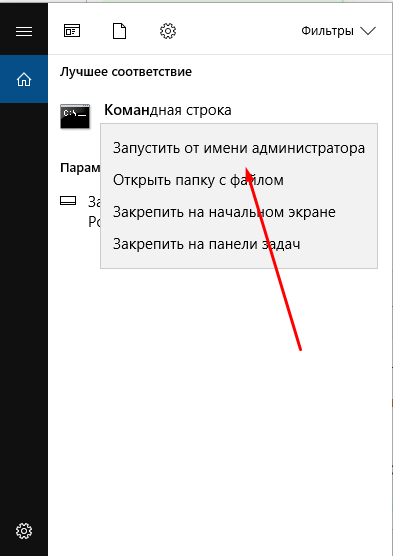 Открываем командную строку
Открываем командную строку
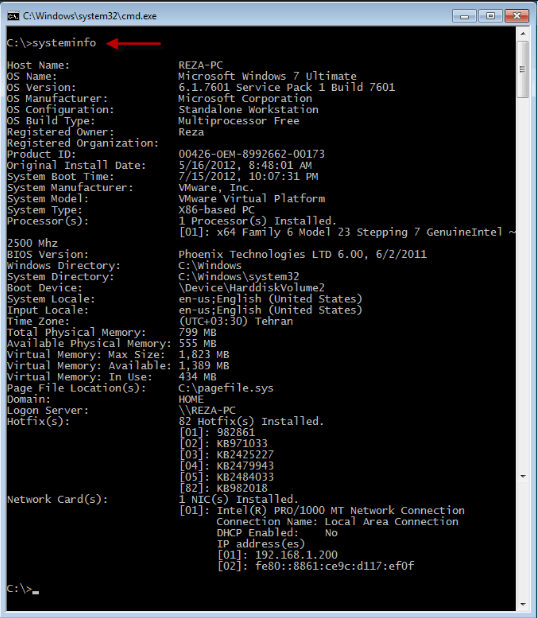 Выполняем команду
Выполняем команду
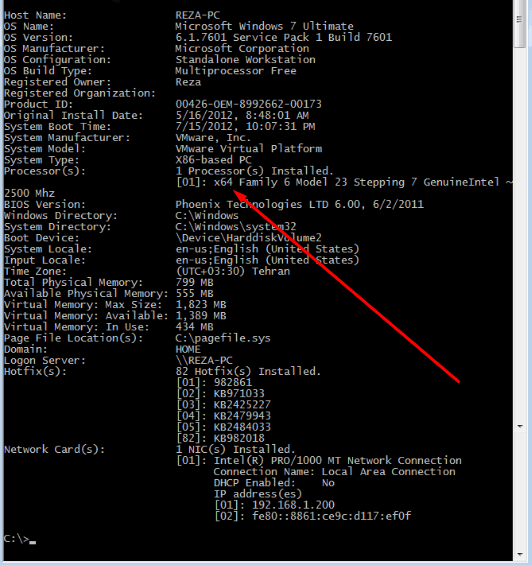 Смотрим характеристики системного блока
Смотрим характеристики системного блока
При помощи BIOS
Этот способ подойдёт для тех случаев, когда нет возможности войти в систему по какой-то причине.
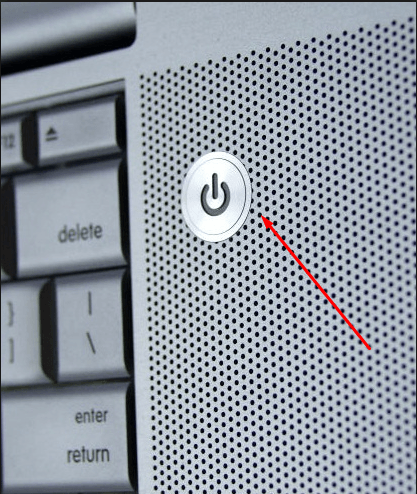 Включаем компьютер
Включаем компьютер
 Входим в BIOS
Входим в BIOS
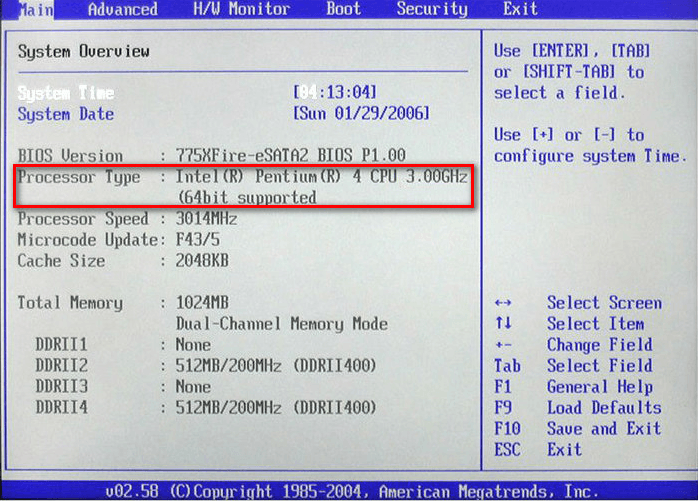 Находим информацию осистемном блоке
Находим информацию осистемном блоке
Узнаём какая температура у процессора
Если ваш компьютер постоянно самостоятельно выключается или тормозит, то причиной этому может стать перегруз системного блока, который ведёт к его перегреванию. Чтобы убедиться в том, что нагрев выше допустимой нормы, необходимо посмотреть температуру процессора. Как это сделать:
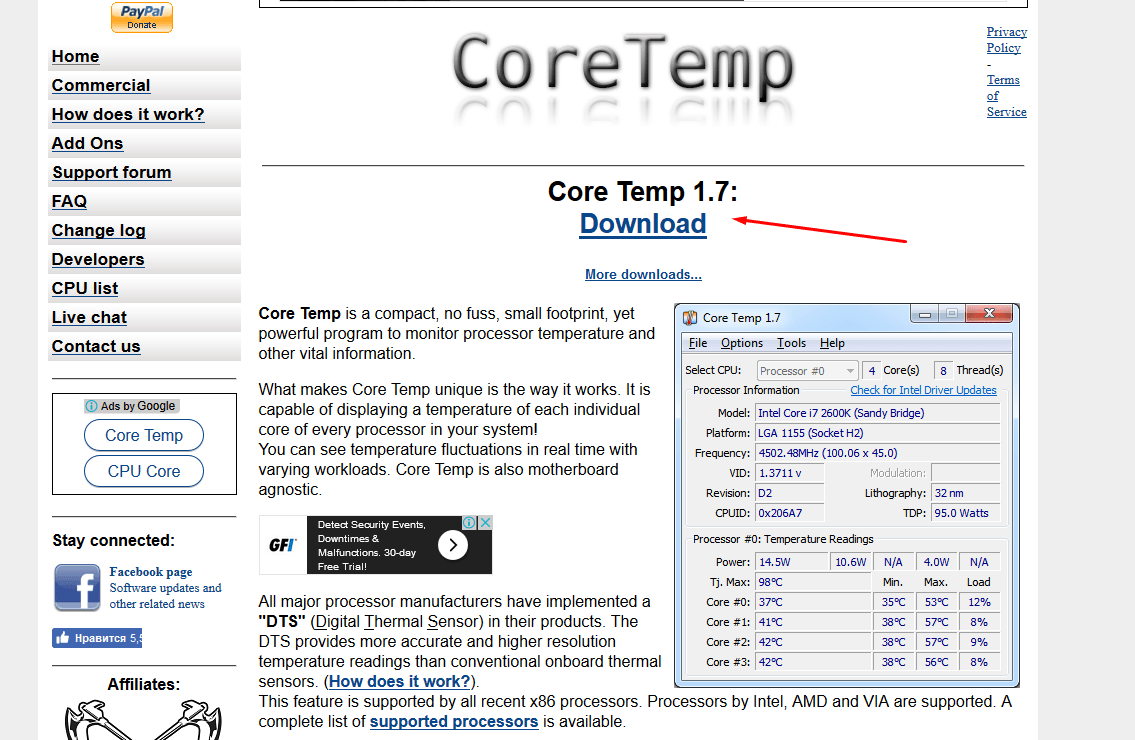 Скачиваем приложение
Скачиваем приложение
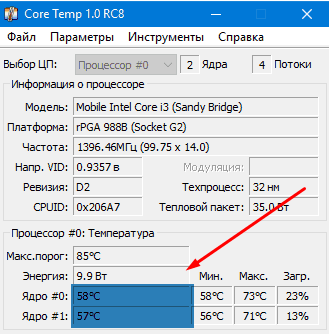 Смотрим температуру ядер
Смотрим температуру ядер
Настройки питания компьютера в Windows 7
Если вы хотите повысить мощность вашего устройства, чтобы пользоваться более требовательными программами и играми, то один из вариантов, как это сделать, заключается в изменение настроек питания. Учтите, что изменение настроек в сторону увеличения нагрузки может привести к перегреву или перезагрузке и, в конце концов, поломке техники. Поэтому, если вы решитесь на этот шаг, то всегда внимательно следите за состоянием процессора и старайтесь не нагружать его настолько, насколько он не был рассчитан.
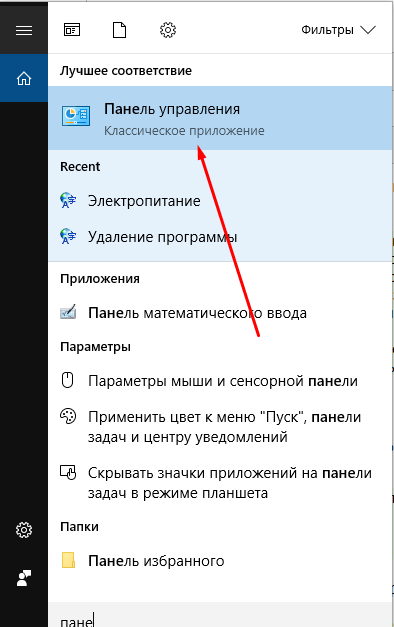 Открываем панель управления
Открываем панель управления
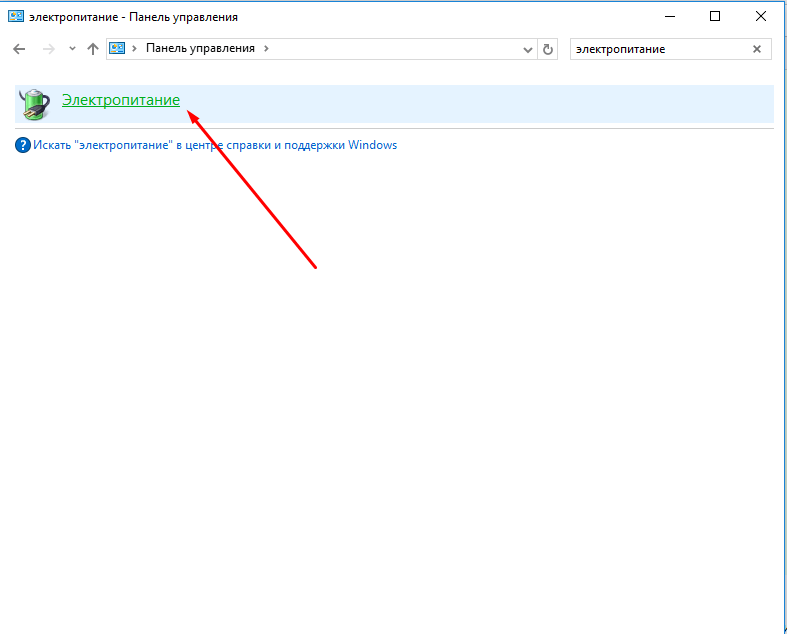 Открываем раздел «Электропитание»
Открываем раздел «Электропитание»
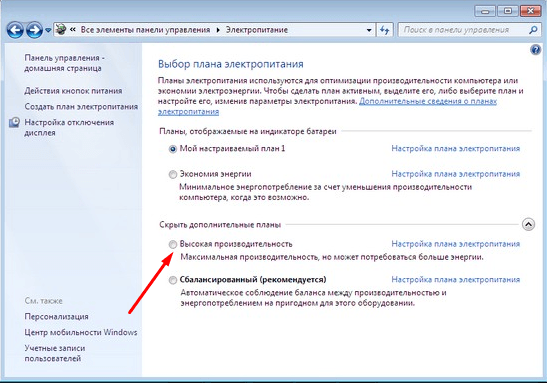 Выбираем режим «Высокая производительность»
Выбираем режим «Высокая производительность»
Теперь необходимо выставить следующие настройки, чтобы максимально оптимизировать блок питания:
Также вы можете выбрать другие параметры электропитания процессора, чтобы настроить его работу лично под себя.
Внимательно следите за своим процессором, не перегружайте его. Не забывайте о том, что системный блок, как и остальные компоненты компьютера, необходимо вручную очищать от пыли, чтобы снизить шанс того, что он начнёт перегреваться. Если вы будете разгонять свой процессор, то приготовьтесь к тому, что его производительность снизится, а не возрастёт.